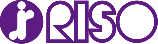HOME > 用途・事例紹介 > お役立ち記事一覧 > 宛名を封筒に印刷するやり方|レイアウト調整が難しい場合の対処法も
宛名を封筒に印刷するやり方|レイアウト調整が難しい場合の対処法も
宛名を封筒に印刷するやり方|レイアウト調整が難しい場合の対処法も
量の多い単純作業で効率化しやすい業務として最たるものの1つが宛名書きだと言えるでしょう。封筒印刷ができるようにいったんデータを作ってしまえば、2回目以降はほとんど労力をかけずに宛名を印刷できます。
この記事では、宛名を封筒に印刷する方法についてまとめます。宛名書きを効率化したいと考えている企業のご担当者様はぜひご一読いただき、実際にチャレンジしてみてください。

目次
- 1.宛名を封筒に印刷するために必要なもの
- 2.宛名を封筒に印刷するやり方
- 2-1.エクセルに宛名データを入力する
- 2-2.ワードで宛名面のレイアウト設定する
- 2-3.ワードにエクセルのデータを反映させる
- 2-4.ワードにデータを差し込む
- 2-5.差出人を入力する
- 2-6.(全体)レイアウトを調整する
- 2-7.(個別)レイアウトを調整する
- 3.封筒の宛名を手書きではなく印刷した方がよい理由
- 3-1.見栄えが綺麗になる
- 3-2.手間と時間を削減できる
- 4.封筒印刷でレイアウト調整が難しい場合の対処法
- 4-1.テンプレートを活用する
- 4-2.ラベル印刷を行う
- 5.封筒印刷なら理想科学の高速インクジェットプリンターがおすすめ
- 5-1.オルフィスは用紙種類を自動検知。安定した給紙が可能。
- 5-2.メーリングフィニッシャーを接続すれば封入封かんまですべて自動化。 郵便物の作成をさらに効率化。
- 6.まとめ
1.宛名を封筒に印刷するために必要なもの
宛名を封筒に印刷するためには、次のものが必要です。
● エクセル
● ワード
● プリンター
PCとプリンターがあれば、簡単に封筒印刷ができます。
2.宛名を封筒に印刷するやり方
宛名を封筒に印刷するやり方を解説していきます。以下の手順で行います。
1. エクセルに宛名データを入力する
2. ワードで宛名面のレイアウト設定をする
3. ワードにエクセルのデータを反映させる
4. ワードにデータを差し込む
5. レイアウトを調整する
6. 差出人を入力する
大まかなイメージとしては、エクセルで住所録を作成して、そのデータを宛名等のレイアウト設定したワードに差し込み、印刷できるように設定します。住所や宛名など住所録の項目をワード上でレイアウトすると、1件ずつワードのデータを作らなくてもすべての宛先を印刷できるようになります。
では、それぞれの手順について確認していきましょう。
2-1.エクセルに宛名データを入力する
エクセルで住所録を作成します。宛名印刷に必要な情報を入力しましょう。
一般的に必要なのは次の項目です。
● 郵便番号
● 住所
● 社名
● 部署名
● 宛名
● 敬称

上記の項目にこだわらず、自社の都合に合わせて項目を増やしたり減らしたりしてください。
1行目のセルに上記のような項目名を見出しとして入力し、2行目以降に宛先ごとの内容を入力していきます。建物名は住所とセルを分けて入力しておくと、後々のレイアウトが楽です。
使い方にもよりますが、項目は細かいほど、また多いほどデータとして活用しやすくなります。
印刷面に含める項目は選択できるので、印刷に使わなくても年齢や性別などを入力したりナンバリングしたりしておくと活用の幅が広がるでしょう。
ほかにもたとえば「リピーター」という欄を作っておいて、リピーターには「〇」を入力しておくと、リピーターだけ選択して印刷するといったことが可能です。
ただし項目が増えるほど入力の手間も増えてしまいます。手間と活用方法のバランスを考え、必要な情報を入力するようにしましょう。
2-2.ワードで宛名面のレイアウト設定する
印刷する封筒のサイズをワードの「レイアウト」タブ内にあるページ設定で選びます。
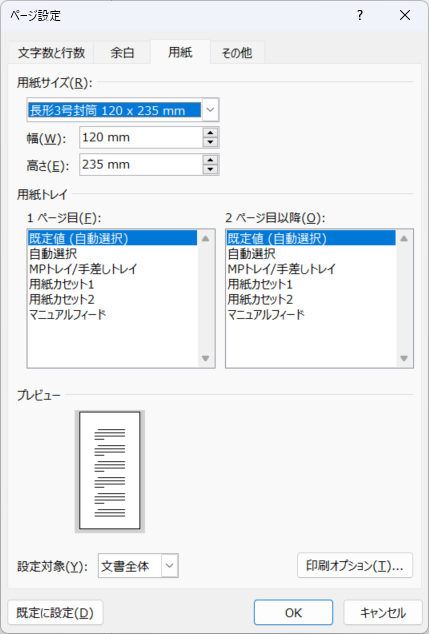
ページ設定にないサイズも、「サイズを指定」を選択して大きさを設定することが可能です。
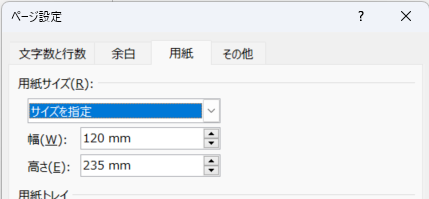
2-3.ワードにエクセルのデータを反映させる
ワードにエクセルのデータを反映させます。以下の手順で行います。

1.ワードの「差し込み文書」タブをクリック

2.「宛先の選択」をクリック
3.「既存のリストを使用」をクリック
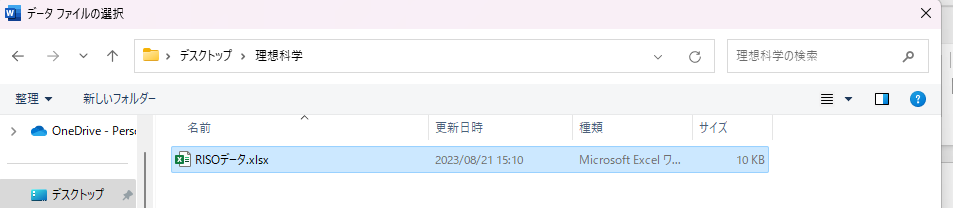
4.住所録のエクセルデータを選択
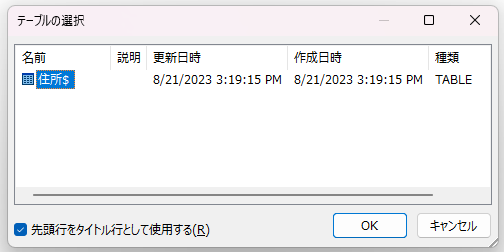
5.宛名に使うデータが入力されているシートを選択して「OK」を選択
これで、住所録のデータを利用する下準備ができた状態になります。
2-4.ワードにデータを差し込む
宛名印刷に必要な項目をワードに挿入していきます。挿入する項目を「フィールド」、フィールドを挿入することを「差し込む」とも呼びます。「差し込みフィールドの挿入」をクリックして、必要な項目を選択していきます。
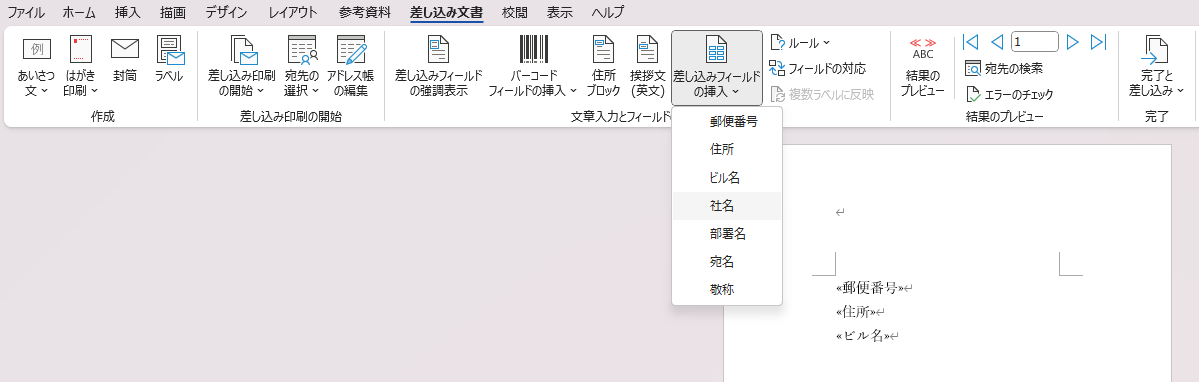
この時点では体裁を考えなくても構いません。誤ってファイルを消去してしまわないよう、名前を付けて保存しておきましょう。
2-5.差出人を入力する
差出人を封筒の表に印刷したい場合は、テキストボックスを挿入して住所・社名などを入力します。
差出人は宛名と違い一律で同じ内容なので、差し込みを使う必要がないからです。入力出来たら上書き保存します。
差出人を印刷しない場合はこの手順は不要です。
2-6.(全体)レイアウトを調整する
差し込んだフィールドのレイアウトを調整します。ここでの調整はすべての宛先に適用されます。
「差し込み文書」タブの「結果のプレビュー」から、差し込んだデータが確認できます。フォントサイズや改行などを設定して、文字の大きさ・位置など全体のレイアウトを整えましょう。
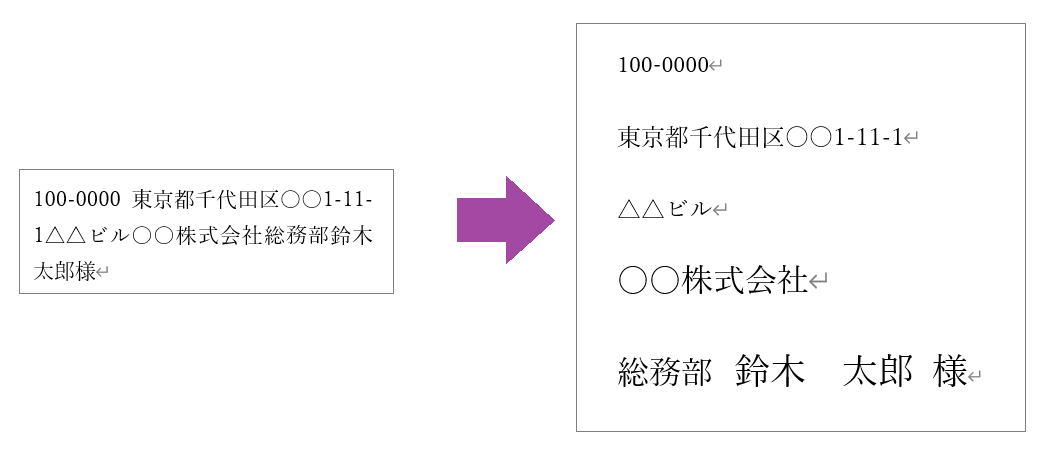
このとき、住所録データの住所を番地までと建物名に分けておくと見栄えを整えるのが楽です。もちろん建物名のフィールドは、元のデータが空なら何も表示されません。
プレビュー表示すると、実際のデータが反映された印刷イメージが確認できます。印刷イメージを確認しながらレイアウトを決めます。
これで、項目(フィールド)が差し込まれた印刷面の元データが完成です。設定したサイズの封筒を手差しトレイにセットして用紙設定すれば印刷できます。
「差し込み文書」タブの「完了と差し込み」ボタンをクリック、「文書の印刷」をクリックします。印刷するデータを指定することも可能なので、まずは1枚目だけなど試し刷りしてみるのが無難です。
2-7.(個別)レイアウトを調整する
上記はすべての宛先に同じレイアウトが適用されます。
しかし例えば住所が長い宛先などは、その宛先だけレイアウトが崩れてしまう場合もあります。宛先ごとに個別にレイアウトを調整したい場合は、次の手順で行います。

1.「差し込み文書」タブの「完了と差し込み」ボタンから「個々のドキュメントの編集」をクリック
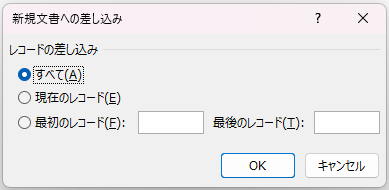
2.「新規文書への差し込み」ダイアログボックスの「すべて」にチェック、「OK」をクリック
上記の手順を行うと新規文書が作成されます。この新規文書は、宛先件数分のデータがレイアウトに挿入された文書です。ここでは便宜上、仮に「調整用文書」と呼びます。調整用文書では個別の編集が可能になります。
ただしレイアウトやフィールドを一括して編集することはできません。個別の調整は、共通する編集をすべて済ませてからにしましょう。
微調整した場合は、印刷するのも調整用文書です。別の名前を付けて保存しておきましょう。
3.封筒の宛名を手書きではなく印刷した方がよい理由
宛名を封筒に印刷すると、次のようなメリットがあります。
● 見栄えが綺麗になる
● 手間と時間を削減できる
それぞれについて解説します。
3-1.見栄えが綺麗になる
宛名を封筒に印刷することによって、見栄えが綺麗になります。手書きのように文字が歪むことがないほか、文字の大きさが一定になるからです。読みやすいフォントの文字と整ったレイアウトが毎回再現されます。
またエクセルデータを作成するときに間違えないよう入力すれば、印刷時の誤字や脱字もありません。こちらも印刷するごとに再現されるので、そういった点でも完成度が高まるでしょう。
3-2.手間と時間を削減できる
さらに、封筒に印刷することによって手間と時間を節約できます。手書きよりも格段に短い時間で封筒を準備することが可能です。差出人も入力できるので、その手間も省けます。料金後納の表示も一緒にプリントすれば、切手を貼る手間もなくなります。
いったん住所録と差し込み文書を作ってしまえば、同じデータが何度も使えます。それでいてフレキシブルな対応も可能です。たとえば自社の担当者が変更になる可能性があるなら、住所や社名は印刷して「担当者」の箇所は印鑑を使えば少ない手間で対応できます。
これらにより、封筒印刷は発送する頻度が高いほど節約できる時間も増えます。
またデータ作りを工夫すれば、条件で絞り込んで送付先を選択して印刷することも可能です。
そのほか宛名に加えてデザインを追加したり、広告やお知らせなどを一緒に印刷したりできます。マーケティングや宣伝にも活用可能です。
4.封筒印刷でレイアウト調整が難しい場合の対処法
封筒印刷でレイアウト調整が難しい場合は、いくつか対処方法があります。
● テンプレートを活用する
● ラベル印刷を行う
1つずつ見ていきましょう。
4-1.テンプレートを活用する
まず、テンプレートを活用するという対処方法があります。テンプレートとは、文書などのひな型のことです。
テンプレートではレイアウトはできているので、情報を入力し直せば封筒印刷が可能です。データを保存しておけば、次回からの労力も削減できます。
宛先の数だけページをコピーして入力し直す必要がありますが、送付先が少ないときに有効な対処方法です。
4-2.ラベル印刷を行う
また、ラベル印刷を行う方法もあります。ラベル印刷とは、シール状のラベルに宛名を印刷することです。
封筒の宛名に適したサイズのラベルがあり、印刷したラベルを封筒に貼ることで封筒印刷の代わりになります。一般に、A4サイズのシールに10枚前後のラベルに分けられる切れ目が入っています。
ラベルは封筒よりもレイアウトするのが簡単です。ラベルを貼る手間はあるものの、手書きよりも労力と時間を節約することができます。
5.封筒印刷なら理想科学の高速インクジェットプリンターがおすすめ
多くのコピー機・プリンターが封筒印刷に対応していますが、中でも理想科学の高速インクジェットプリンター「オルフィスGLシリーズ」がおすすめです。
5-1.理想科学の高速インクジェットプリンターは用紙種類を自動検知。
安定した給紙が可能。
![]()
理想科学の高速インクジェットプリンターは多種多様な用紙の印刷に対応できるので、封筒のほかハガキにも印刷できます*1。封筒やハガキの印刷は、紙詰まりや汚れなどのトラブルがないか心配になるものです。しかし同シリーズでは、給紙台に角2・角3・長4封筒をセットすると、用紙サイズ、用紙種類を検知し自動で設定するほか、オプションの給紙アタッチメントも用意されています。そのため安定して印刷できる確率が高まります。
導入事例:〔印刷業〕シンコーアドヴァンス様
5-2.メーリングフィニッシャーを接続すれば封入封かんまですべて自動化。
郵便物の作成をさらに効率化。

さらに、理想科学の高速インクジェットプリンターにオプションのメーリングフィニッシャーを接続すれば、プリント後に三つ折りし、封入封かんまで自動処理することが可能です。これにより、手作業では時間のかかる封入封かん作業を手間なく仕上げることができます。封入物は、最大A4・6枚*2重ねの三つ折りが可能です。
また1枚ごとに異なる内容をプリントして封入できます。そのため、宛先によって内容の異なるDMや帳票類を手間なくスピーディーに封書にすることができます。仕分けや確認など煩雑な作業が自動化され、労力とミスの削減にも効果的です。
封筒も封入物も一度に必要な数だけ作成できるので、印刷済みの封筒やフォーム紙を在庫しておく必要がありません。毎分40通*3のスピードで排紙し、プリントから封入封かんまで1時間に約2,430通*3の自動処理ができます。手作業で2,400通封入封かんすることを考えると、大きく生産性が向上することがイメージできるのではないでしょうか。
導入事例:〔コールセンター〕株式会社かんでんCSフォーラム様
導入事例:〔製造業〕マックス株式会社様
なお、理想科学の高速インクジェットプリンターでの封筒印刷の方法については、以下のバナーをクリックするとご覧いただけます。
6.まとめ
封筒への宛名の印刷は、エクセルとワード、プリンターがあれば簡単にデータ作成から印刷まで行うことができます。しかも繰り返し同じデータを使うことができるので、労力と時間を大幅に削減することができます。その分、ほかの作業に集中したり、新たな業務に役立てたりして生産性を高めることが可能です。
封筒の宛名作成を手書きから印刷に変更するだけでも時間を有効活用することができますが、高い機能のプリンターを合わせて使用することで格段に生産性を高めることができます。郵便物を発送する頻度が多いほど、得られるメリットも大きくなります。
プリンターの変更も視野にあるようでしたら、お気軽にお問い合わせください。お客様に合ったご提案をさせていただきます。
- *1:封筒やハガキの種類によっては対応しない場合があります。詳しくはお問い合わせください。
- *2:理想用紙IJ Eライトの場合。
- *3:オルフィスGL9730プレミアム/GL9730の場合、ストレート給紙台に封筒専用紙ORメーリングフォームAをセットし、フロント給紙トレイ3段に本文用紙をセットした場合。A4片面プリント1枚封入時。オルフィスGL7430は、毎分35通、1時間につき約2,120通の自動処理が可能。
製品に関するお問い合わせとカタログのご請求はこちらから
受付時間
10:00〜12:00 13:00〜17:00
(土・日・祝日・夏期休業・年末年始を除く)
製品に関するお問い合わせとカタログのご請求はこちらから
受付時間
10:00〜12:00 13:00〜17:00
(土・日・祝日・夏期休業・年末年始を除く)