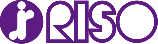HOME > 用途・事例紹介 > Wordの差し込み文書機能ではがきの宛名を印刷する方法
Wordの差し込み文書機能ではがきの宛名を印刷する方法
1.宛名リストの作成
・Excelを使って、宛先情報リストを作成します。
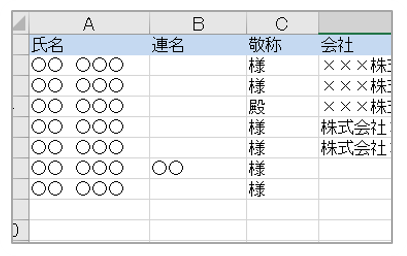
下記リンクボタンよりExcelファイルをダウンロードし、「会社名」「氏名」「敬称」「住所」「部署名」「郵便番号」などを入力して宛先情報リストを作成します。
・宛先情報リストができたら、Word上でリストデータを印刷用データへ展開します。
 はがき印刷のイメージ
はがき印刷のイメージ
- Wordを立ち上げ、[白紙の文書]を選択し、開きます。
- [差し込み文書]のタブをクリックし、[はがき印刷]>[宛名面の印刷]をクリックします。
- 自動的に[はがき宛名面用印刷ウィザード]という画面が表示されますので、画面の指示に沿って印刷設定をしてください。
- [差し込み印刷の設定]という項目で、1.で作成した宛先情報リストを選択してください。
- 自動的にリストの内容が宛名面への印字イメージとして展開します。
- [差し込み文書]のタブの[完了と差し込み]>[個々のドキュメントの編集]>[すべて]をクリックすると、リストの行数分の宛先が入力された印刷面の展開ができます。*1
- *1:印字内容を修正したい場合は、宛先情報リストを更新して再度読み込みを行うか、[個々のドキュメントの編集]で全展開後、個々の調整したい箇所を直接Word上で更新してください。
2.宛名面のプリント
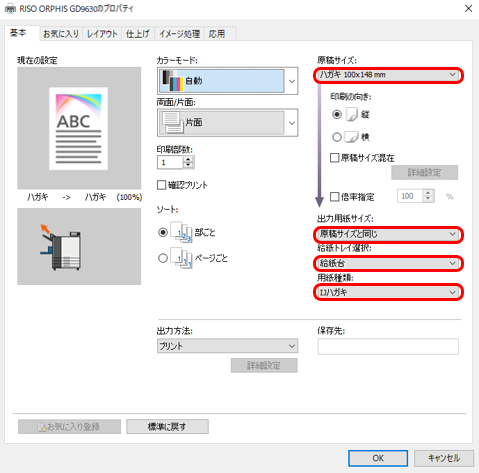 オルフィスのプロパティ画面例
オルフィスのプロパティ画面例
- [はがき宛名面印刷]タブから[表示中のハガキを印刷]をクリックします。
- データができたら、プリンタードライバーより出力を行います。
原稿サイズ:「ハガキ100×148mm」
出力用紙サイズ:「原稿サイズを同じ」
給紙トレイ選択:「給紙台」
用紙種類:ご使用の用紙によって「IJハガキ」または「普通紙」を選択
- 必要なプリント部数を入力して「印刷」をクリックすると出力がスタートします。
- ※事前に内容に問題がないか1部テストプリントをすることをおすすめします。
※ご使用の環境、アプリケーションおよびバージョンにより、紹介している表示や操作内容が異なる場合があります。ご了承ください。※Word、Excelは、米国Microsoft Corporationの、米国およびその他の国における登録商標または商標です。
製品に関するお問い合わせとカタログのご請求はこちらから
受付時間
10:00〜12:00 13:00〜17:00
(土・日・祝日・夏期休業・年末年始を除く)
製品に関するお問い合わせとカタログのご請求はこちらから
受付時間
10:00〜12:00 13:00〜17:00
(土・日・祝日・夏期休業・年末年始を除く)