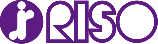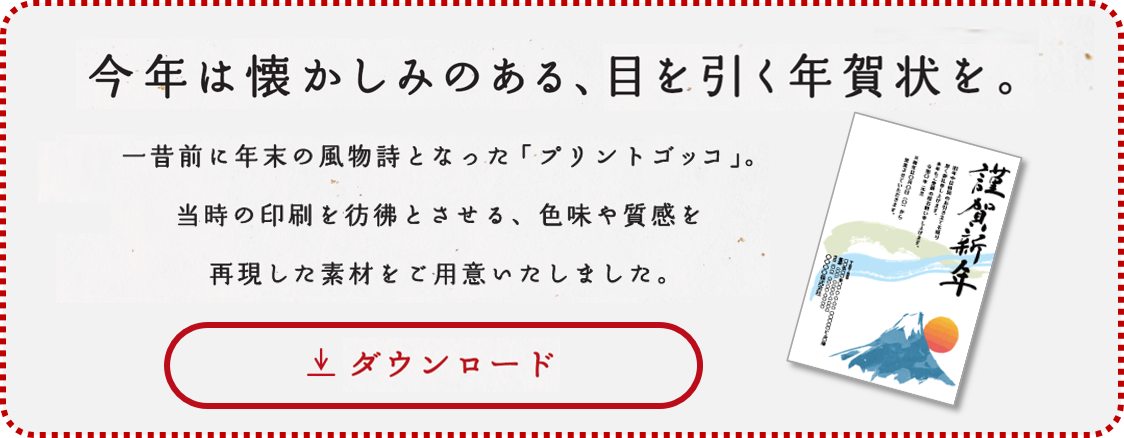HOME > 用途・事例紹介 > ソリューション一覧 > はがき印刷をプリンターで簡単に!【無料素材ダウンロード付き】
はがき印刷をプリンターで簡単に!【無料素材ダウンロード付き】

年賀状や、ご挨拶状のはがきプリントは理想科学の高速インクジェットプリンター「オルフィス」にお任せください。カラーも低コストで宛名印刷もスピーディーにできます。
ここでは無料のはがきデザイン素材データとともに印刷手順をご紹介します。
はがき印刷の方法
[Step1] はがきを用意し給紙台にセット
 裏面(通信面)印刷の用紙セットイメージ
裏面(通信面)印刷の用紙セットイメージ
オルフィス印刷に適したはがきを用意
- そりやカールがないまっすぐなはがき
- インクジェット用はがき、普通はがき
オルフィス本体にはがきをセット(裏面印刷)
- 裏面(通信面)印刷のために、はがきをオルフィスの給紙台にセットします。
- はがきのセットする向きは、
無地の面が見える状態で、郵便番号欄がオルフィス本体側に来るように給紙台中央に置きます。 - 給紙フェンスをはがきに合わせ、ロックレバーを回して固定します。
【ご注意】
※インクジェット写真用はがき(光沢紙など)は使用しないでください。
※両面印刷の場合、表面と裏面とで用紙の種類を変えることはできません。
※インクジェット用はがきのほうが画像の再現性はよくなりますが、ベタ面が多い場合、印字面が汚れる場合があります。
※「給紙圧調整レバー」は標準のままでセットして下さい。
[Step2] はがきのサイズ登録・設定
オルフィスのプリンタードライバーと機械本体の両方ではがきのサイズ登録・設定をします。
はがきのサイズ登録と用紙設定をすることで、印刷ズレを防ぎ、用紙に合った発色となります。
印刷する原稿も、はがきと同じサイズ(短辺100mm×長辺148mm)で作成しましょう。
[Step3] 裏面(通信面)のデータを作成して印刷
使用したいデザイン素材をページ下部よりダウンロードし、Wordの印刷用テンプレートに配置します。
会社情報や、挨拶文はWordのワードボックス上で編集します。
データができたら、プリンタードライバー設定を確認し、プリントしてください。
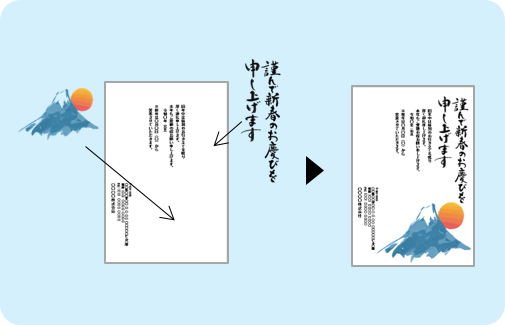 1) ダウンロードしたテンプレートを開いてデザイン作成
1) ダウンロードしたテンプレートを開いてデザイン作成
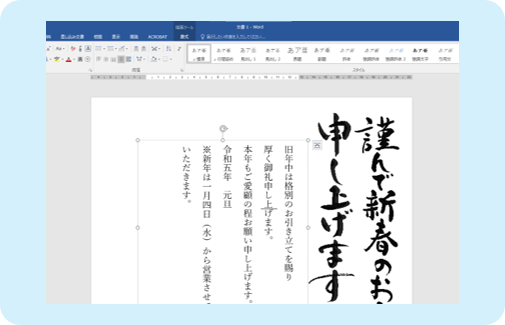 2) 挨拶文、会社情報をWord上で編集
2) 挨拶文、会社情報をWord上で編集
プリンタードライバーの設定
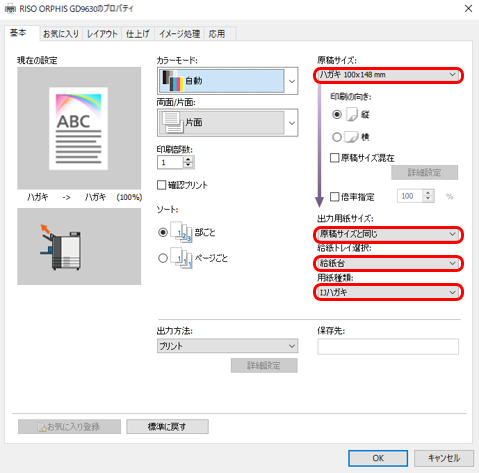
・原稿サイズ
「ハガキ100×148mm」を選択
・出力用紙サイズ
「原稿サイズを同じ」を選択
・給紙トレイ選択
「給紙台」を選択
・用紙種類
インクジェット用はがきの場合
「IJハガキ」を選択
普通はがきの場合
「普通紙」を選択
・必要なプリント部数を入力して「印刷」をクリック
[Step4] Wordの「差し込み文書」を使って宛名印刷
 宛名面印刷の用紙セットイメージ
宛名面印刷の用紙セットイメージ
[Step3]で出力したはがきを取り出し、給紙台にセット
- 宛名面印刷のために、はがきをオルフィスの給紙台にセットします。
- はがきのセットする向きは、
宛名面が見える状態で、郵便番号欄がオルフィス本体側に来るように給紙台中央に置きます。 - 給紙フェンスをはがきに合わせ、ロックレバーを回して固定します。
Wordの「差し込み文書」で宛名面の印刷データを作成する
- 差し込み文書印刷を使用することで、宛名リストを印刷用データに一気に展開でき、バリアブル出力がスムーズになります。
- 宛先情報リストを用意し、Wordの[差し込み文書]から宛名面の印刷データを作成します。
※事前に内容に問題がないか確認プリントをすることをおすすめします。
※Wordは、米国Microsoft Corporationの、米国およびその他の国における登録商標または商標です。
印刷して完成!

打ち変えて使える!年賀状デザインテンプレート
下記バナーをクリックすると、理想科学の年賀状やご挨拶状のテンプレートデータをダウンロードすることができます。
おすすめ記事
製品に関するお問い合わせとカタログのご請求はこちらから
受付時間
10:00〜12:00 13:00〜17:00
(土・日・祝日・夏期休業・年末年始を除く)
製品に関するお問い合わせとカタログのご請求はこちらから
受付時間
10:00〜12:00 13:00〜17:00
(土・日・祝日・夏期休業・年末年始を除く)